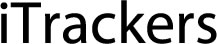Create an event
To create new event login to the web tracking platform at https://web.itrackers.com.au and do the following:
- Go to
Settings menu located in the top panel.
- Click Events tab.
- In left bottom corner press
button.
- Event properties window will appear.
Event section features are located in tabs depending on feature type.
Main settings
![]()
- Active - Turns on and off event. Useful if you don’t want to receive event messages but want to keep event for further usage.
- Event name - event name that will be displayed in events list.
- Event type - current system version supports these events:
Available events
- 4G Connection yes - event is triggered if 4G connection with GPS device was established.
- 4G Connection no - event is triggered if 4G connection with GPS device was lost.
- GPS yes - event is triggered if connection with GPS device was established.
- GPS no - event is triggered if connection with GPS device was lost.
- Stopped - event is triggered if GPS device is standing longer than set period of time.
- Moving - event is triggered if GPS device is moving longer than set period of time.
- Engine idle - event is triggered if GPS device engine is idling longer than set period of time.
- Overspeed - object exceeded predefined speed.
- Underspeed - object have slowed down below the specified speed.
- Service - allows to set a reminder about vehicle maintenance work (example: change engine oil).
- Route in - object crossed predefined route.
- Route out - object distanced from predefined route.
- Zone (geofence) in - object entered zone.
- Zone (geofence) out - object left zone.
- Time period (min) - event will be triggered if chosen event type lasts for set period of time.
- Speed limit (kph) - sets speed limit, works with overspeed and underspeed events.
- Parameters and sensors - trigger event regarding sensor condition.
- Objects - select objects which data will be used to trigger events.
- Trigger event depending on routes
- Off - disable dependency.
- In selected routes - event will be triggered if object goes into selected route.
- Out of selected routes - event will be triggered if object goes out of selected route.
- Select routes - select route from list. For multiple selection keep "Ctrl" button pressed.
- Trigger event depending on zones
- Off - disable dependency.
- In selected zones - event will be associated only to selected zones.
- Out of selected zones - event will be associated to all zones except selected ones.
- Selected zones - select zone from list. For multiple selection keep "Ctrl" button pressed.
Time
Event time settings allows to choose exact day and time when event will be active.
- Duration from last event in minutes - next event will be triggered only after set period of time.
- Week days - event will be active only on chosen days.
- Day time - event will be active in set period of time.
![]()
Notifications
![]()
- System message - turns on and off system message. Note: system message will be seen only in used browser window.
- Auto hide - automatically hide message after some period of time.
- Push notification - feature is compatible with Android devices. Push notification is a type of message which is shown by Android OS itself. In order to receive push notifications, feature must be enabled in GPS Server Mobile Android app settings.
- Sound alert - choose notification sound.
- Message to e-mail box - turns on and off message to e-mail which is triggered by selected event. Note: notification may be sent to different e-mails, separate e-mail addresses with comma.
- SMS to mobile phone - sends event message via SMS. Note: SMS gateway must be configured.
- E-mail template - choose template, which will be used for e-mail notifications. E-mail templates can be created in settings, templates tab.
- SMS template - choose template, which will be used for SMS notifications. SMS templates can be created in settings, templates tab
Colors
- Object arrow color - as soon as event is triggered, object arrow color will be changed.
- Object list color - as soon as event is triggered, object color in left panel object list will be changed.